お菓子作りに関することではないですが、今回はこのブログをお引越しした話についてお話したいと思います。
今までSeesaaブログにて書いていたのですが、スマホで見た時の広告が多くかなり見づらい!(無料なので仕方ないですが笑)
また、他の方のブログを見ているとやっぱりwordpressっておしゃれだなーと思うようになり、年末年始のお休みのタイミングで引越しを決意しました。
一応いろいろと調べて下準備をしたつもりだったのですが、あまり私が行おうとしている条件と同じ方がいないのか情報が少なく全然うまくいきませんでした。笑
ですので私が当たった壁などについて少しでも参考になればと思いメモ程度で書いておきます。
スポンサーリンク
私の状況について
まず私の状況についてご説明します。
旧ブログ
・seesaaブログ
・お名前.comで取得した独自ドメイン
引越し先
・XREAサーバー(無料プラン)
・お名前.comで取得した独自ドメイン
引越しをするにあたり、私なりに条件がありました。
①WordPressが使用できる
②もともと無料ブログだったので維持費はドメインだけにしたい
③もし有料プランにするとしても安いプランがある
④できれば無料でSSL化できるもの
⑤広告がそこまで目立たない物
私が選んだサーバー
色々なサイトでお勧めを見たのですが、
皆さんXserver、ロリポップサーバーを推している方が多くおられました。
ただ、どれも無料プランだとSSL化はできず…(まあ当たり前ですが笑)
せっかく見に来ていただいた方を危険にさらしたくないので、
無料でSSL化できるものを最優先して探しました。(課金すればいいのですが様子を見たくて…笑)
最初からある程度のコストがかかってもいいということであれば有名どころで引継ぎ方法を解説している記事なども多いXsreverはおすすめだと思います。
悩んでいた中で見つけたのがXREAというサーバーでした。
①②④は無料サーバーでもオッケー!
③記事数が多くなってきても一つ上のプランは月210円と格安!
⑤これについても一番上にチョコっとある程度でスクロールしてもついてこない為、景観を損ねることがなく、許容範囲内でした。
今のブログがそうですが参考までに下記画像を見てみてください。スクロールしてもついてくることはなく、一番上にバナーで出るだけなのでそこまで目立たないかと思います。
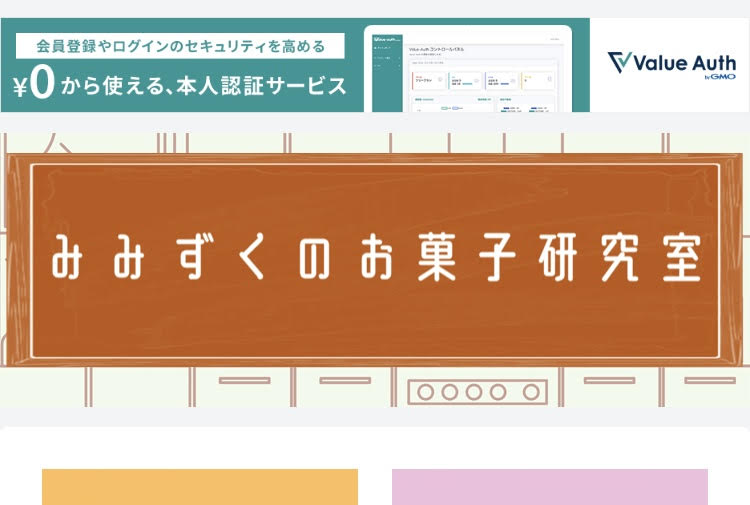
引越しにあたっての壁
引っ越し準備として、他の方の記事を参考にseesaaからの引っ越しについて勉強していました。
が…いろいろと知識の壁が立ちはだかります。
まず、必要なのはseesaaからの記事エクスポート。
形式を選択しようにも、どの形式でやればいいの???
結局は何も変更せずそのまま最初に入っているチェック(UTF-8)で大丈夫でした。
続いてドメインの設定
見ていたサイトに書かれていたのは、サブドメインを設定してDNSレコードをXREAに向け、サブドメインでサイトを立ち上げ、そこに記事をインポートした後にデータベースのバックアップをとる(最初は意味不明でした笑)とサラッと当たり前のように書いてあります。
順番にやっていて気付いたのはXREAの無料プランだとデータベースが1つしか作れない為、バックアップのところまで行ったのにこの手法が取れないことに気付きました(泣)
少しの間見れなくなってもいいのでいきなり本環境へ移す決意をします。
はい、ここでもひとハマリ笑
当たり前だったのか私が見ていた記事にはサクッと書かれていたネームサーバーの変更。
これがどこでどうやるかよくわかりませんでした。
最終的にはお名前.comのトップ画面から
①画面上部の『ネームサーバーの設定』へマウスを合わせると関連メニューが開きますので、
その中から『ネームサーバーの設定 』をクリックします。
②【1.ドメインの選択】にて、ネームサーバーの変更を行うドメインの左側にチェックを入れます。
③【2.ネームサーバーの選択】にて、その他のサービスを選択。
④空欄部分に
NS1.VALUE-DOMAIN.COM
NS2.VALUE-DOMAIN.COM
NS3.VALUE-DOMAIN.COM
NS4.VALUE-DOMAIN.COM
NS5.VALUE-DOMAIN.COM
を入力します。大文字ですが小文字でも大丈夫でした(勝手に小文字になりました)
この後ドメインが浸透するまで最大で72時間ほどかかるとのこと。
ドメインによってその速度は変わり、.jpなどだと15分とかでいくみたいなのですが、
.comなどは遅い傾向があるようです。私の場合50時間ほどでした。
さて、無事ネームサーバーの変更が完了し、いざWordPressで立ち上げ開始!
(ここで私は大きなミスを犯していることに気付かず)
・好みのスキンをインストール
・記事を引き継ぐためWordPressのパーマリンク設定および表示設定を変更
設定→パーマリンク設定→カスタム構造「/%postname%」へ変更。
設定→表示設定→検索エンジンがサイトをインデックスしないようにするにチェック
・記事のインポート
ここまでは良かったのですが、ここで重大なミスに気付きます。
「seesaaブログでのドメインはwwwがついていた!」
WordPressを始めた時にwwwなしを選択してしまったため、
リダイレクトが非常に面倒になりました。
(URL後半部分は変更ができても、wwwの有無だと別にコードを追加する作業が必要)
そこに追い打ちをかけるようにさらにハマってしまったのは、記事URLにある半角スペースの存在です。
引っ越しを詳しく解説されているサイトでも解説されていますが、初心者の私は全く意味が理解できず、なんとかなるだろうと適当にエクスポート→インポートしてしまいました。
URLには、使えない文字というのが存在していて、その文字を自動的に使える文字列へ変換する(URLエンコード)ことで、各記事タイトルを URL にしています。
Seesaaブログでは、URLエンコードで変換されると、半角スペースは「 %20 」に変換されますが、WordPressでは、「 – 」(ハイフン)になるため、整合性が取れず、リダイレクトできなくなります。
seesaaブログ側のURLを変更しようにも、一度公開してしまうと変更はきかないため断念。
「wwwありとなし」、「記事URLの空白の存在」などで全くうまくいかず、
結局、記事の引継ぎをあきらめました。笑
こんなことならURLは特にいじらずにそのままにしておけば…と後悔笑
私の場合そんなにPV数もなく検索順位が上のものもそこまで多くなかった為、
心機一転リダイレクトは行わず、新たなURLを割り振り、seesaaの方で記事の削除(重複コンテンツとならない為に)
さらに、念のためサーチコンソールで旧記事のキャッシュを削除依頼し引っ越し自体は完了しました。
私の場合、記事数、PV数、検索順位がそうでもなかったのでこの手法に乗り切りましたが、
多い方などは私が引っかかった部分に注意いただきながら引越しすることをお勧めします。
seesaaからwordpressへの引っ越しはどのサーバーでも同じ作業で
もっと詳しく書いている方がおられるのでそちらもご参照ください。
あくまでseesaa→XREAフリーに引っ越した時に困った・失敗した注意点について、少しでも参考になればありがたいです。
かなり大きなサイトで引越しを検討されている方であれば、失敗した時のリスクはかなりの物です。失敗してpv数が振出しに戻ることと引っ越し料金でどちらが損失が大きいかを見極めてサイトの引っ越し屋さんを使ってみるというのも選択肢だと思います。

注意点まとめ
・引越し前と引越し先でwwwの有無を合わせる
(wwwがついていたならサーバーへのドメイン登録で「www.ドメイン」で登録したものを使用する)
・無料プランだとテスト環境は作れない(データベースが一つしか作れない)
・URLに空白が入っている物はリダイレクトできないのでリライトするもしくは他の方法で飛ばすしかない。(難しめの知識が必要)
・現時点でAMPがjavaに対応していないため無料プランだとAMP設定ができない(自動広告がjavaで書かれているため)
最終的には引っ越しして良かったと思っています。
細かい配置もいじれるし、スマホで見ても広告が目立たない!
速度や容量も今の時点では無料プランで満足!(費用負担はseesaa時代と変わらず)
XREAは無料プランでもサポートが手厚く色々と丁寧に手順を説明してくれました。
おかげさまで私のような何にも知識がなかった者でもなんとか(失敗しながら)引っ越しできました。
Xserverやロリポップサーバーをお勧めしている人も多いですが、
無料でwordpressサイトをやってみたい!という人にはXREAすごくおすすめです!
本来はドメインを契約しないとですが、今なら無料でドメインが付いてくるので、
wordpressってどんな感じかな?って見てみたいだけの方にもおすすめですよ!



コメント